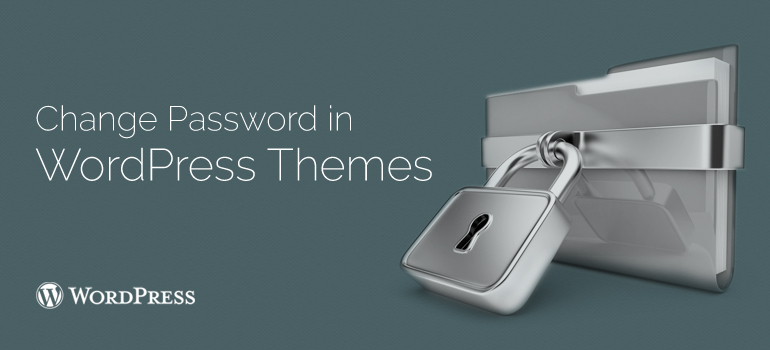
 This method is the most simple and convenient, but unfortunately not applicable in cases where you cannot log in to the control panel to WordPress themes. Fortunately, other options do not require input.
This method is the most simple and convenient, but unfortunately not applicable in cases where you cannot log in to the control panel to WordPress themes. Fortunately, other options do not require input.
 Within a few minutes to your e-mail will receive a letter with a special link to reset your password. When you click on this link, you will be presented with a form where you can enter a new password for your user. Just as in the first method, you will be presented indicator changes the password in your WordPress themes.
Within a few minutes to your e-mail will receive a letter with a special link to reset your password. When you click on this link, you will be presented with a form where you can enter a new password for your user. Just as in the first method, you will be presented indicator changes the password in your WordPress themes.
mysql -uusername -ppassword -hlocalhost
Specify the user name whose password you want to change, use the UPDATE command to change the password. As well as with phpMyAdmin, here you need to use MD5 when entering a new password.
<? php add_action ('init', 'my_password_recovery');
function my_password_recovery () { $ User = get_user_by ('login', 'my-username');
wp_set_password ('my-new-password', $ user-> ID);}
This code is in the user database with the given username, password and change it. Do not forget to replace the values my-username and my-new-password for your user name and password.

Did you know ?
One standard license is valid only for 1 project. Running multiple projects on a single license is a copyright violation.
